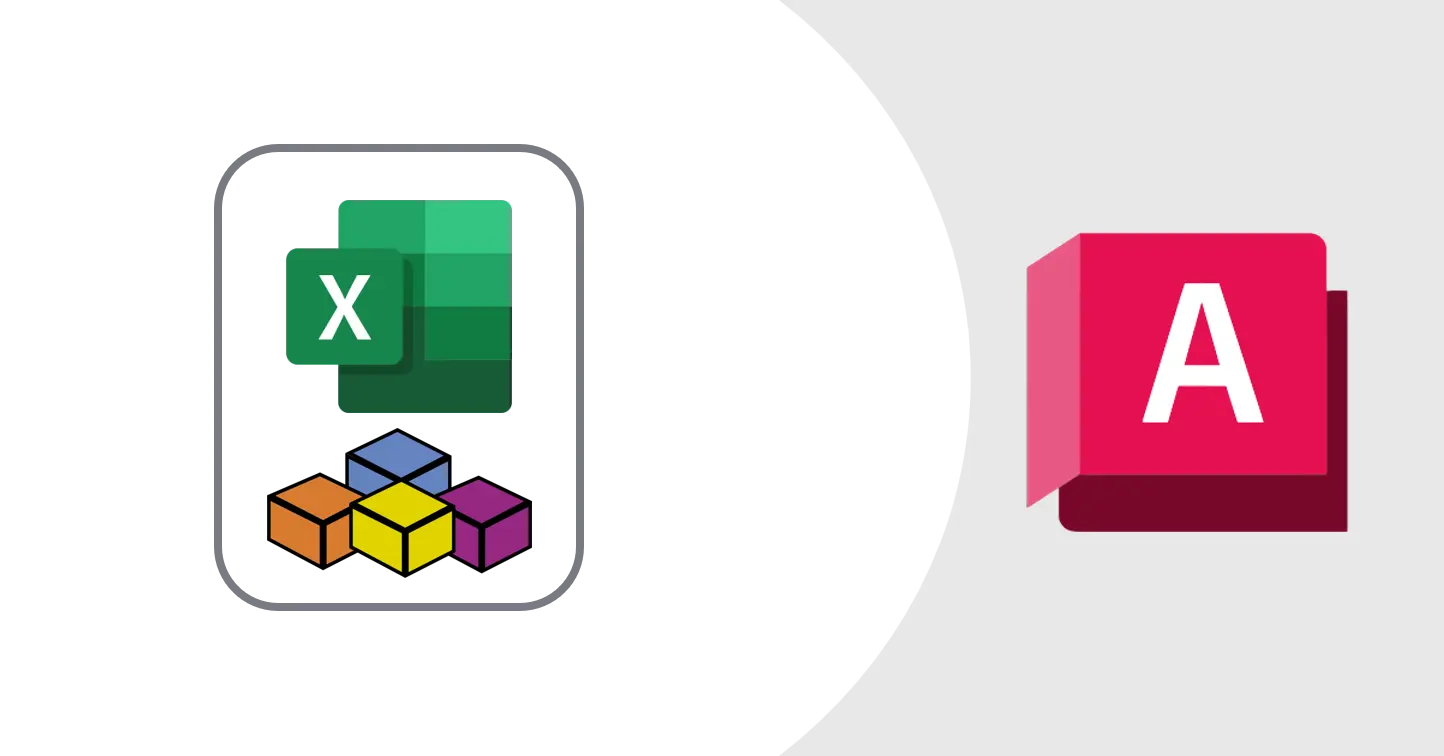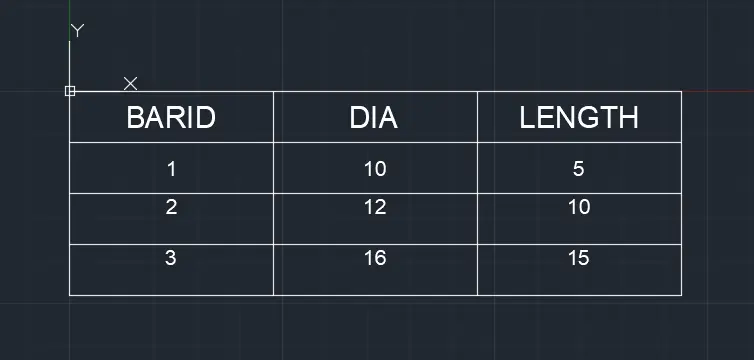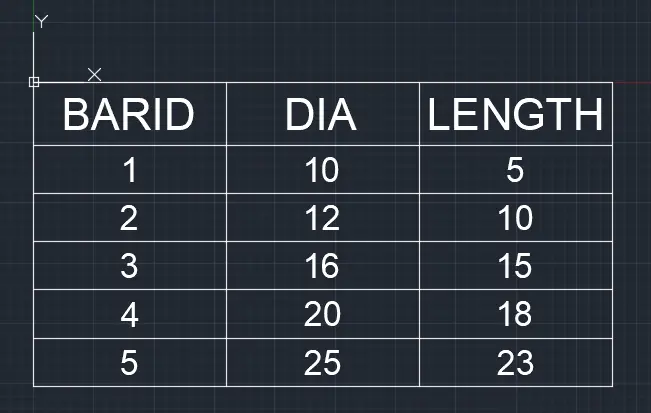How to draw table in AutoCAD from excel data using VBA
steps to create AutoCAD table using excel data
How to draw table in AutoCAD from excel data using VBA
Overview
- Generating AutoCAD table from excel data is common requirement for lot of tasks
- In this tutorial, I’ll show you how to set this up using excel
VBA - To simplify this tutorial, we’ll do this in multiple iteration
- Also i am assuming that you have basic knowledge of
VBAand how to create new method or functions
This Code requires a full version of AutoCAD. AutoCAD LT do not have support for VBA development.
Setup
- Create new macro-enable excel sheet with below data, change name of table to “DataTable”
| BarID | Dia | Length |
|---|---|---|
| 1 | 10 | 5 |
| 2 | 12 | 10 |
| 3 | 16 | 15 |
- Open
VBA, add reference to AutoCAD
In VBA Editor, Go to Tools > References > Check
AutoCAD 2015 Type Library. I am using AutoCAD 2015, you have to choose your version library.
Version 1 : creating basic AutoCAD table
- Add new module to project and add sample code from below
- Also, open AutoCAD with blank drawing, keep it open
- this code will only work with active AutoCAD drawing
1
2
3
4
5
6
7
8
9
10
11
12
13
14
15
16
17
18
19
20
21
22
23
24
25
26
27
28
29
30
31
32
33
34
35
36
37
38
39
40
41
42
43
44
45
46
47
48
Sub CreateTable()
'Get AutoCad App
Dim cadApp As AcadApplication
Set cadApp = GetObject(, "autocad.Application")
'Get active AutoCAD Drawing
Dim cadDoc As AcadDocument
Set cadDoc = cadApp.ActiveDocument
'Get model space
Dim cadModel As AcadModelSpace
Set cadModel = cadDoc.ModelSpace
'Using 0,0 as table top left base point
Dim basePoint(0 To 2) As Double
basePoint(0) = 0: basePoint(1) = 0: basePoint(2) = 0
'Create AutoCAD Table
Dim table As AcadTable
Set table = cadDoc.ModelSpace.AddTable(basePoint, 4, 3, 0.6, 2.4)
With table
'Unmerge Header row
.UnmergeCells 0, 0, 0, 3
'Header Row
.SetText 0, 0, "BARID"
.SetText 0, 1, "DIA"
.SetText 0, 2, "LENGTH"
'Row 1
.SetText 1, 0, "1"
.SetText 1, 1, "10"
.SetText 1, 2, "5"
'Row 2
.SetText 2, 0, "2"
.SetText 2, 1, "12"
.SetText 2, 2, "10"
'Row 3
.SetText 3, 0, "3"
.SetText 3, 1, "16"
.SetText 3, 2, "15"
End With
End Sub
- Congrats !🥳, we have our first working version of table generation code
- This codes normally uses whichever table styles is active as default.
- here we are using AutoCAD
Standardtable style since it’s new blank drawing. so your version of table might looks different depending on that settings. - we’ll modify this code further to use excel data instead of fixed values
Version 2 : Integration with excel data
1
2
3
4
5
6
7
8
9
10
11
12
13
14
15
16
17
18
19
20
21
22
23
24
25
26
27
28
29
30
31
32
33
34
35
36
37
38
39
40
41
42
43
44
Sub CreateTable()
'Get excel table
Dim tbl As ListObject
Set tbl = Sheet1.ListObjects("DataTable")
'Get AutoCad App
Dim cadApp As AcadApplication
Set cadApp = GetObject(, "autocad.Application")
'Get active AutoCAD Drawing
Dim cadDoc As AcadDocument
Set cadDoc = cadApp.ActiveDocument
'Get model space
Dim cadModel As AcadModelSpace
Set cadModel = cadDoc.ModelSpace
'Using 0,0 as table top left base point
Dim basePoint(0 To 2) As Double
basePoint(0) = 0: basePoint(1) = 0: basePoint(2) = 0
'Create Autocad Table
Dim table As AcadTable
Set table = cadDoc.ModelSpace.AddTable(basePoint, tbl.Range.Rows.Count, 3, 0.6, 2.4)
With table
'Unmerge Header row
.UnmergeCells 0, 0, 0, 3
'Header Row
.SetText 0, 0, "BARID"
.SetText 0, 1, "DIA"
.SetText 0, 2, "LENGTH"
Dim i As Integer
For i = 1 To tbl.DataBodyRange.Rows.Count
.SetText i, 0, tbl.DataBodyRange.Cells(i, 1)
.SetText i, 1, tbl.DataBodyRange.Cells(i, 2)
.SetText i, 2, tbl.DataBodyRange.Cells(i, 3)
Next
End With
End Sub
Output on AutoCAD
- this should be same as earlier version only change is now you can change data in excel table
- try to add new row or change existing row data to check if it’s working as expected
Version 3 : Formatting Adjustments
1
2
3
4
5
6
7
8
9
10
11
12
13
14
15
16
17
18
19
20
21
22
23
24
25
26
27
28
29
30
31
32
33
34
35
36
37
38
39
40
41
42
43
44
45
46
47
48
49
50
51
52
53
54
55
56
57
58
59
60
61
62
63
64
65
66
67
68
69
70
71
Sub CreateTable()
'Get AutoCad App
Dim cadApp As AcadApplication
Set cadApp = GetObject(, "autocad.Application")
'Get active AutoCAD Drawing
Dim cadDoc As AcadDocument
Set cadDoc = cadApp.ActiveDocument
'Get model space
Dim cadModel As AcadModelSpace
Set cadModel = cadDoc.ModelSpace
'Get excel table
Dim tbl As ListObject
Set tbl = Sheet1.ListObjects("DataTable")
'Table Parameters
'''Using 0,0 as table top left base point
Dim basePoint(0 To 2) As Double
basePoint(0) = 0: basePoint(1) = 0: basePoint(2) = 0
'''Table Cell Size
Dim rowHeight As Double
Dim columnWidth As Double
rowHeight = 2
columnWidth = rowHeight * 4
'''Table Text
Dim textHeight As Double
textHeight = rowHeight * 0.5
'Create Autocad Table
Dim table As AcadTable
Set table = cadDoc.ModelSpace.AddTable(basePoint, tbl.Range.Rows.Count, 3, rowHeight, columnWidth)
With table
'Unmerge Header row
.UnmergeCells 0, 0, 0, 3
'Header Row
.SetRowHeight 0, rowHeight * 1.3
.SetText 0, 0, "BARID"
.SetCellTextHeight 0, 0, textHeight * 1.3
.SetText 0, 1, "DIA"
.SetCellTextHeight 0, 1, textHeight * 1.3
.SetText 0, 2, "LENGTH"
.SetCellTextHeight 0, 2, textHeight * 1.3
Dim i As Integer, j As Integer
For i = 1 To tbl.DataBodyRange.Rows.Count
.SetText i, 0, tbl.DataBodyRange.Cells(i, 1)
.SetCellTextHeight i, 0, textHeight
.SetCellAlignment i, 0, acMiddleCenter
.SetText i, 1, tbl.DataBodyRange.Cells(i, 2)
.SetCellTextHeight i, 1, textHeight
.SetCellAlignment i, 1, acMiddleCenter
.SetText i, 2, tbl.DataBodyRange.Cells(i, 3)
.SetCellTextHeight i, 2, textHeight
.SetCellAlignment i, 2, acMiddleCenter
Next
End With
End Sub
Output on AutoCAD
- Here I’ve just added 2 extra rows for testing
- now we have our first working version of table generation code with custom Formatting
- we can further develop this to add more functionality, but this post is already too long
- I’ll try to add more version in future if there’s readers are more interested in this kind of post
Future Modifications you can try on your own
- Instead of using Excel table, it should work with selected or specified range
- Using Custom Table styles, text style, layer
- Make this code works with multiple version of AutoCAD
- Generate multiple tables from different sheets at specific coordinate
- Instead of using 0,0 coordinate as base, let user choose location of table on AutoCAD
- Add data validation or error handling when Invalid inputs are provided
Conclusion
- This is good example how I develop all of my programs via working in small iteration
- Each version doing small improvements on earlier version
References
- Excel File : AutoCAD Table Sample Code
- Youtube Project: Generate AutoCAD table from Excel using VBA
- Youtube Excel VBA Basics : How to create or use excel macro Tutorial
If you have any questions or want to discuss something : Join our comment section
This post is licensed under CC BY-NC-ND 4.0 by the author.